
Al tavolo nel circolo di bridge
- Prendere posto e cambiare posto
- Iniziare a giocare
- Come licitare
- Come allertare una dichiarazione
- Come richiedere spiegazioni agli avversari
- Come giocare una carta
- Il bottone "Claim" (per reclamare le restanti prese)
- Il bottone "Undo" (per correggere una dichiarazione o carta giocata)
- Il bottone "Redeal" (per smazzare una nuova mano)
- Il bottone "Table" (per modificare le opzioni del tavolo)
- Teaching tables (per i tavoli guidati)
- Il bottone "Movie" (per presentare una mano)
- Il bottone "Chat"
- Il bottone "Score"
- Il bottone "Convention card"
- Chi è al tavolo
- Dopo aver giocato una mano del vugraph
Prendere posto e cambiare posto:
Se avete cliccato su un posto nella lista dei tavoli vi troverete automaticamente seduti su quel posto. Se siete al tavolo come angolisti, o se intendete cambiare posizione, cliccate sulla posizione che intendete occupare. Se la posizione è segnata in rosso, significa che il posto è riservato ed è disponibile solo al giocatore definito dal padrone del tavolo.Iniziare a giocare:
Non appena il tavolo è completato, ciascun giocatore riceverà la propria mano ed il giocatore di turno riceverà i bidding box e potrà dichiarare.Come dichiarare
I bidding box appariranno ogni volta al vostro turno di licita, e saranno possibili solamente le dichiarazioni consentite. Per dichiarare "Passo"; "Contro"; "Surcontro" cliccate sul rispettivo cartellino.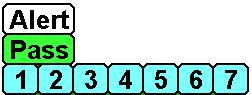
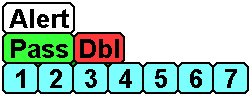
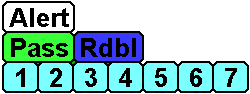
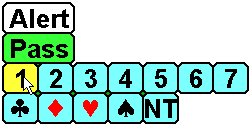 |
Per fare una qualunque altra dichiarazione, posizionate il mouse sul livello (1 nell'esempio indicato) e cliccate. Appariranno i cartellini con le possibili denominazioni delle dichiarazioni, posizionate il mouse sul rispettivo seme e cliccate con il bottone sinistro del mouse. Per allertare la dichiarazione cliccate prima sul cartellino "Alert" e successivamente effettuate la dichiarazione. Se vi siete dimenticati di allertare la dichiarazione, cliccate sulla dichiarazione del diagramma dichiarativo, apparirà una finestra di dialogo nella quale è possibile inserire la spiegazione della licita. |
Come aggiungere una spiegazione di alert:
Se avete allertato una dichiarazione, questa appare in una cornica grigia nella sequenza dichiarativa. Per aggiungere una spiegazione cliccate sulla cornica ed inserite la spiegazione nella finestra di dialogo che si aprirà. Se precedentemente vi eravate dimenticati di allertare la dichiarazione, cliccate sulla dichiarazione nel diagramma dichiarativo ed inserite la spiegazione nella finestra di dialogo che si aprirà.Come richiedere spiegazioni agli avversari:
Se una dichiarazione è all'interno di una cornice grigia, significa che si tratta di una dichiarazione convenzionale. Potete posizionarvi il mouse sopra e vedere se c'è una spiegazione. In ogni caso potete chiedere ulteriori spiegazioni sulla dichiarazione cliccandoci sopra. In alternativa potete usare i bottoni "Frecce Chat" per inviare un messaggio privato ad uno
 o entrambi
o entrambi  i vostri
avversari.
i vostri
avversari.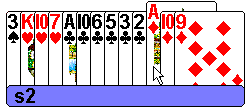 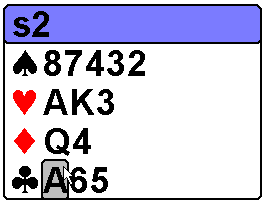 |
Per giocare una carta posizionateci sopra il cursore e cliccate
con il pulsante sinistro del mouse. Nella modalità "Carte Disegnate" la carta si sposterà lievemente in alto e potrete cliccarci sopra per giocarla. Nella modalità "diagramma", la carta apparirà evidenziata e potrete cliccarci sopra per giocarla. |
Se cliccate sul bottone
 ,
apparirà la finestra di dialogo di seguito indicata:
,
apparirà la finestra di dialogo di seguito indicata:
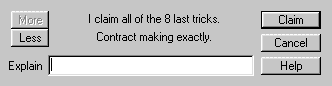 | La finestra sarà preimpostata per consentirvi di reclamare tutte le restanti prese . Se intendete reclamare meno prese, cliccate sul bottone "Less" per ciascuna presa in meno. Se desiderate farlo è anche possibile inserire una spiegazione. Cliccate sul bottone "Claim" e la richiesta sarà inviata agli avversari che potranno accettarla o rifiutarla. Possono reclamare le restanti presi sia il dichiarante che i difensori. |
Se cliccate sul bottone
 viene
inviato un messaggio ai vostri avversari e gli viene chiesta l' autorizzazione
per concedervi di ripetere la dichiarazione o la giocata.
viene
inviato un messaggio ai vostri avversari e gli viene chiesta l' autorizzazione
per concedervi di ripetere la dichiarazione o la giocata.Il bottone redeal:
Se cliccate sul bottone viene
inviato un messaggio ai vostri avversari chiedendo loro se sono d'accordo per
rismazzare la mano.
viene
inviato un messaggio ai vostri avversari chiedendo loro se sono d'accordo per
rismazzare la mano.Il bottone table:
Se cliccate sul bottone comparirà la finestra di dialogo table e
potrete reinserire le opzioni per il tavolo.
comparirà la finestra di dialogo table e
potrete reinserire le opzioni per il tavolo. Teaching tables (tavoli guidati):
Bridge Base Online permette agli insegnanti di costituire uno speciale tipo di tavolo orientato alle lezioni di bridge. Tali tavoli sono chiamati Teaching Tables. E' possibile creare un "Teaching Table" cliccando sul bottone Start New Table dall'interno di un bridge club e selezionando poi l'opzione "Teaching" come tipo di tavolo da costituire.I "Teaching Tables" hanno delle caratteristiche particolari che li differenziano dagli altri tipi di tavoli:
1) Il padrone di un "teaching table" (l'istruttore) può sedersi in più di una posizione. L'istruttore può per esempio sedersi in tutte e 4 le posizioni e può dichiarare e giocare per i 4 giocatori. Gli allievi possono osservare al tavolo come l'istruttore dichiara e come gioca la mano.
2) Il padrone di un "teaching table" non ha bisogna dell'autorizzazione da parte degli altri giocatori per reclamare le restanti prese, per rismazzare una mano o per ripetere una dichiarazione o ritirare una carta (bottone Undo).
3) Il padrone di un "teaching table" ha la possibilità di inserire le sue mani didattiche. In questo modo può illustrare agli allievi le sue mani. Cliccate sul bottone
 della barra degli strumenti per visualizzare la finestra che vi permette di
inserire le mani. Per le informazioni su come muoversi sui vari campi andate al
paragrafo successivo "Il bottone movie".
della barra degli strumenti per visualizzare la finestra che vi permette di
inserire le mani. Per le informazioni su come muoversi sui vari campi andate al
paragrafo successivo "Il bottone movie". 4) Il padrone di un "teaching table" può sempre vedere tutte e 4 le mani.
Il bottone movie:
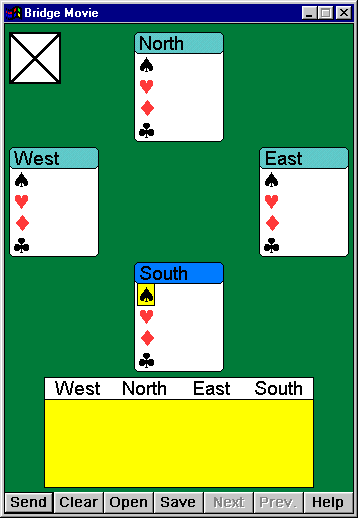 | Il
bottone  è utilizzato per inserire le mani in un "teaching table" (Nei
tavoli normali, il bottone
è utilizzato per inserire le mani in un "teaching table" (Nei
tavoli normali, il bottone  appare una finestra
nella quale potrete inserire le mani di 3 giocatori (la quarta apparirà
automaticamente). Per inserire l'Asso, il Re, La Donna, Il Fante, ed il
Dieci, dovrete digitare rispettivamente a; K; q; j; t). Il tasto TAB vi permette
di spostarvi sulle diverse mani, il tasto INVIO vi permette di spostarvi
sul seme successivo (o sulla mano successiva se siete posizionati sul seme
di fiori). E' possibile anche utilizzare i tasti cursore o il mouse. appare una finestra
nella quale potrete inserire le mani di 3 giocatori (la quarta apparirà
automaticamente). Per inserire l'Asso, il Re, La Donna, Il Fante, ed il
Dieci, dovrete digitare rispettivamente a; K; q; j; t). Il tasto TAB vi permette
di spostarvi sulle diverse mani, il tasto INVIO vi permette di spostarvi
sul seme successivo (o sulla mano successiva se siete posizionati sul seme
di fiori). E' possibile anche utilizzare i tasti cursore o il mouse.Per iniziare la dichiarazione cliccate sul nome del giocatore che deve dichiarare. Digitate il livello ed il tipo di ciascuna dichiarazione. Non sarà visualizzato nulla fino a quando non sarà stata digitata l'intera dichiarazione. (Es: 3s per indicare la dichiarazione di 3 picche). Per inserire la vulnerabilità, Cliccate sul rettangolo in alto a sinistra, fino a quando non si raggiungerà la combinazione desiderata. Per inserire la linea di gioco (dopo aver precedentemente inserito la dichiarazione), cliccate sulle carte da giocare (o digitate INVIO per giocare la carta più piccola). Utilizzate il bottone "Send" per inserire la mano al tavolo. Per inserire una nuova mano utilizzate il bottone "Clear". Il bottone "Save" permette di salvare le mani che potranno essere riaperte successivamente utilizzando il bottone "Open". |
I bottoni chat:
Il bottone è utilizzato
per inviare messaggi a tutto il tavolo. Il bottone
è utilizzato
per inviare messaggi a tutto il tavolo. Il bottone  è utilizzato per inviare messaggi privati all'avversario di
sinistra. Il bottone
è utilizzato per inviare messaggi privati all'avversario di
sinistra. Il bottone  permette
di inviare messaggi all'avversario di destra. Il bottone
permette
di inviare messaggi all'avversario di destra. Il bottone  è utilizzato per inviare contemporaneamente i messaggi ad entrambi gli
avversari.
è utilizzato per inviare contemporaneamente i messaggi ad entrambi gli
avversari.Il bottone score:
Il bottone non è ancora
stato implementato.
non è ancora
stato implementato.Il bottone "Convention card":
Cliccando sul bottone si aprirà
la finestra di dialogo che permette di preparare la convention card.
si aprirà
la finestra di dialogo che permette di preparare la convention card.
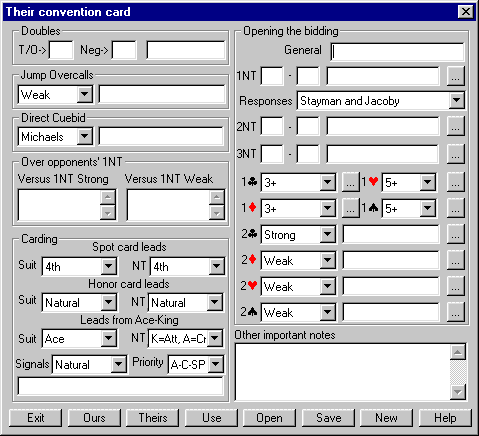 |
E' molto semplice riempire la convention card. Il bottone  a fianco di alcuni
campi sta ad indicare la possibilità di scegliere tra diverse opzioni. a fianco di alcuni
campi sta ad indicare la possibilità di scegliere tra diverse opzioni.
Il bottone Il bottone |
Chi è al tavolo:
Posizionando il mouse sull'angolo superiore sinistro dello schermo è possibile individuare tutte le persone presenti al tavolo. Apparirà una lista con i nomi degli angolisti ed il numero di "angolisti invisibili". Cliccando sul nome di un angolista è possibile inviare un messaggio privato.Dopo aver giocato una mano del vugraph:
Al termine del gioco di una mano di un match del vugraph apparirà uno schermo con il corrispondente risultato di una sala; cliccando in un punto qualunque dello schermo, apparirà il risultato dell'altra sala. Cliccando in un punto qualunque di questo secondo schermo si tornerà al tavolo.BRIDGE BASE ITALIA - Via Rosa Gattorno 77 00135 ROMA Tel. 06 30609183 Email: info@bridgebase.it www.bridgebase.it
 permette
invece di inserire tutte le possibili risposte ad una determinata
dichiarazione.
permette
invece di inserire tutte le possibili risposte ad una determinata
dichiarazione. per
renderla disponibile agli avversari. Il bottone
per
renderla disponibile agli avversari. Il bottone  permette di salvare la convention card per poterla poi riutilizzare
successivamente.
permette di salvare la convention card per poterla poi riutilizzare
successivamente. permette
di caricare una convention card precedentemente salvata e di utilizzarla
cliccando sul bottone
permette
di caricare una convention card precedentemente salvata e di utilizzarla
cliccando sul bottone  per cancellare i
campi della convention card visualizzata.
per cancellare i
campi della convention card visualizzata. per vedere la convention card degli avversari e sul bottone
per vedere la convention card degli avversari e sul bottone  per vedere la propria convention card.
per vedere la propria convention card. o il classico bottone
o il classico bottone  permette di abbandonare l'editor della convention card.
permette di abbandonare l'editor della convention card.