
Le sale chat
- La lista delle "chat rooms"
- Inizializzare una "chat room"
- La lista delle persone nella "chat room"
- Inviare un messaggio chat
- I bottoni "You hold" e "The bidding goes" La lista delle chat rooms vi indica rispettivamente i nomi di chi ha inizializzato la "chat room" (Host); l'argomento trattato (opzionale); il numero di persone presenti; e il tipo di "chat room". La barra di scorrimento posta sulla destra permette di scorrere tra le diverse chat room attive.
Per accedere ad una chat room cliccateci sopra. Se il nome dell "Host" (Titolare della chat room) č in blu, significa che č richiesta un'autorizzazione per accedere alla chat room; in tal caso, cliccandoci sopra, invierete una richiesta di accesso al titolare della chat room. Accederete alla sala in caso di accettazione della richiesta, altrimenti riceverete un messaggio di risposta.
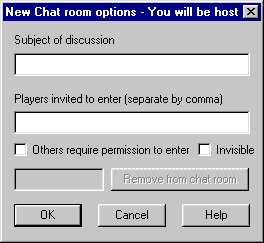
| Cliccando sul bottone "New Chat Room", apparirā
una finestra di dialogo come quella indicata a lato. E' possibile inserire
l'argomento trattato ("Subject of discussion"), o non riempire
questo campo. E' possibile limitare l'ingresso alla chat room solo alle persone invitate. Inserite i nomi di queste persone separati da virgole, ma non da spazi e selezionate il check box "Other require permission to enter" (Gli altri richiedono il permesso per accedere). Un accesso alla chat room da parte di qualcuno non incluso nella lista provocherā l'invio di un messaggio opportuno al titolare della chat che potrā concedere o meno l'autorizzazione all'accesso. Selezionando il check box "Invisible" si renderā la chat room visibile, nelle lista delle chat room, esclusivamente alle persone invitate. |
La lista delle persone nella chat room:
La lista delle persone presenti nella chat room appare alla sinistra della chat room stessa. Cliccando sul nome della persona č possibile inviargli un messaggio privato.Per inviare un messaggio a tutta la sala č sufficiente digitare il testo del messaggio o cliccare sul bottone
E' possibile includere i simboli dei semi utilizzando il carattere ! seguito dall'iniziale inglese del seme (Es: 4!S per indicare
 )
I
bottoni "You hold" e "The bidding goes":
)
I
bottoni "You hold" e "The bidding goes":
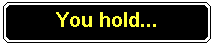 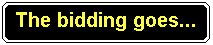 |
Per presentare in un formato a diagramma mani e sequenze dichiarative č possibile utilizzare questi bottoni. |
 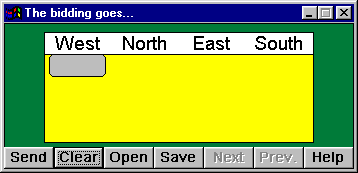 | Cliccando
sul bottone "You hold" apparirā la finestra di dialogo a fianco
indicata. Inserite
le mani di 3 giocatori (la quarta apparirā automaticamente) e cliccate sul
bottone "Send". Per inserire l'Asso, il Re, La Donna, Il Fante, ed il
Dieci, dovrete digitare rispettivamente a; K; q; j; t). Il tasto TAB vi permette
di spostarvi sulle diverse mani, il tasto INVIO vi permette di spostarvi
sul seme successivo (o sulla mano successiva se siete posizionati sul seme
di fiori). E' possibile anche utilizzare i tasti cursore o il mouse. Cliccando sul bottone "The bidding goes" apparirā un'area nella quale č possibile inserire la dichiarazione. Inserite il livello ed il tipo di dichiarazione e cliccate sul bottone "Send". Non sarā visualizzato nulla fino a quando non sarā stata digitata l'intera dichiarazione. (Es: 3s per indicare la dichiarazione di 3 picche). La dichiarazione inizia sempre da OVEST; per poter iniziare da un altro giocatore cliccate sul rispettivo nome (Es: North) o utilizzate i tasti cursore. Per inserire una nuova mano utilizzate il bottone "Clear". Il bottone "Save" permette di salvare le mani che potranno essere riaperte successivamente utilizzando il bottone "Open". Nella chat room non č possibile inserire la linea di gioco, pertanto risultano disabilitati i bottono "Next" e "Previous" (Vedi Il bottone movie per inserire la sequenza di gioco.) |
BRIDGE BASE ITALIA - Via Rosa Gattorno 77 00135 ROMA Tel. 06 30609183 Email: info@bridgebase.it www.bridgebase.it